rubb1sh.netlify.app
App Show Hidden Passwords Macos
- 1. Mac Files Tips
- 2. Mac Software
- 3. Mac Storage Tips
- 4. Mac Troubleshooting
- 5. Mac OS
by Sophie GreenUpdated on 2019-11-07 / Update for Mac OS
If you deselect “Show all filename extensions,” then file extensions are shown or hidden based on their individual “Hide extension” settings. When you rename a file or folder, don’t change its filename extension, or you may no longer be able to open the file with the app that was used to create it. 3: From top Photos app menu, Click on image Hide Photos or Use shortcut Command + L. 4: Your selected photos will be hidden from all types on photos app categories and labels – Moments, Collections and Years. But will only appear in Hidden album. Unhide Hidden photos on Mac photo app. 1: Go to the top photos app menu, Click on View.
May 18, 2020 Thus if you want to manage folder and file access in macOS you will need MacOS Catalina 10.15 or later installed. With a modern macOS release, you now have full control over which apps have access to what on the Mac. To show the hidden passwords: Download (150Kb): http: showpw.zip ftp: showpw.zip: Tweet: This application allow to view the passwords which are hidden under asteriks. If you find any textbox with invisible password (asterisks instead characters), the password may be easily revealed by this tool - just execute it and move the mouse cursor over. Step 2: The keychain access list is exhausted with information. Using the menu in the left column, under categories, click Passwords. It will then show all the passwords saved on the system for various websites, but all these will be hidden by default. Step 3: Double-click a name or an entry to open it. Check the Show Password box at the bottom. T here were several updates brought to the macOS with the launch of Catalina around the way photos are organized in the native Photos app, notes are taken, apps are downloaded, and how connectivity is extended to iPads and other Apple gadgets. It also brought an intelligent redesign. With new and improved features, macOS Catalina is another shade into the wholesome zen-like appearance that.
If you're a Mac user, you've likely saved passwords on your system for different applications, Wi-Fi, and even the websites. While all it takes to save a password is just one click, however remembering a password later can be quite tricky and worrying too.
You might wonder where those passwords were stored or whether you can find them or not. Fortunately, you can find saved passwords on Mac. Mac uses the application Keychain Access to store all your saved passwords safely. This application not only saves the passwords on your Mac but also syncs it with other iOS devices (if you've enabled iCloud Keychain), thus eliminating the need to enter a password or log-in details when accessing the same website on other iOS devices.
All the saved passwords on Mac are secured and protected. They cannot be accessed without the Keychain, administrator password, or Touch ID. While Keychain Access is one way to find or see saved passwords on your Mac, but how to find passwords when using different browsers on Mac, like Safari or Chrome?
In this article, we will see in detail how to find saved passwords on Mac, on different browsers, and in different situations.
Part 1: How to See Saved Passwords on Safari MacOS Catalina
It can be quite challenging to remember all your passwords, especially when various websites ask for registration or log-in information.
If you're using Safari on your macOS Catalina, you can easily see your saved passwords, provided you're logged in using your Apple ID.
Here is a step-by-step process that shows how to see saved passwords on safari MacOS Catalina:
Step 1. Open Safari on your Mac.
Step 2. Click Safari and then Preferences.
Step 3. Click Passwords tab on the top of menu pane, and enter your Mac’s password or use Touch ID to log in.
Step 4: Now, click on any item to view your password. You can also make changes or edit the username or password here by double-clicking the field.
Here you can also easily delete multiple items at a time. Simply hold the command key and click on the items you want to remove, then click the Remove button on the right corner to easily remove the items.
Similarly, use the Add button to create or add a new entry.
You can also use the Search option on the top right corner of the preferences window to easily find the password.
Part 2: How to Find Passwords on Mac Chrome
Google Chrome has a built-in password manager tool that allows you to save your passwords when you log-in to various websites easily. Once a password is saved, Chrome auto-fills the log-in and passwords details whenever you open the site.
Remembering different passwords can be quite challenging, so here is a step-by-step process that shows how to find saved passwords on Mac Chrome.
Step 1: Sign in to your chrome and select the three dots on the right corner. It will open a drop-down menu.
Step 2: Click Settings on the menu. It will open a new tab with settings options.
Step 3: Here click Password under the AutoFill section.
Step 4: A list of saved passwords will appear accompanied by the website and the username.
Step 5: By default, chrome keeps the password hidden and represents it as dots. To view the password for a specific website, click the eye icon on the right. Atmel studio 7 download mac.
Step 6: You will now be prompted to enter your username and password or Touch ID. Once successfully authenticated, the selected password will be visible in cleartext.
Part 3: How to Find Passwords on Mac Keychain
Keychain is a password managing utility by Apple that is built-in to macOS and iOS devices. Just like Google chrome offers to save passwords for various websites and auto-fills them the next time you need to sign-in to the same site, Keychain does the same but on the OS level.
The keychain access application allows syncing the passwords across all macOS and iOS devices, making it easy to log-in to websites no matter you are using macOS or an iOS device. However, to view passwords on all devices, it is essential to have enabled keychain access on all your devices.
Here is the step-by-step process on how to find passwords on Mac keychain.
Step 1: Open the Keychain Access app on your Mac. It can be found under Utilities in the Applications folder. Or, you can use Spotlight Search to open the Keychain Access App.
Step 2: The keychain access list is exhausted with information. Using the menu in the left column, under categories, click Passwords. It will then show all the passwords saved on the system for various websites, but all these will be hidden by default.
Step 3: Double-click a name or an entry to open it. Check the Show Password box at the bottom. You will be prompted to provide your system password, authenticate, and you will be able to view the selected password.
You can also use the search option on the Keychain Access app to find a password for a specific item, for example, Facebook. When you find what you're looking for, double click and follow step 3 mentioned above.
Part 4: How to See Wi-Fi Password on Mac
If you have ever needed to see your Wi-Fi password without going for the router, you can easily do it on your Mac. If you've enabled Keychain on your Mac, your Wi-Fi password will likely be saved.
Luckily with iCloud Keychain, you can easily find and see passwords for the Wi-Fi networks that you've connected to with your Mac or iOS devices. Here is the step-by-step process of how to see the Wi-Fi password on Mac.
Step 1: Launch the keychain app; it’s under utilities in your application folder. Or use spotlight search to launch the keychain app.
Step 2: On the left column under the keychain select System. Below that under categories, click Passwords.
Step 3: Locate the name of the network you want to access and double click to open it. Check the show password box at the bottom.
Step 4: You will be prompted to authenticate to view the password. Just enter your username and password.
Once authenticated, you will be able to view the password in text form in the box beside the show password button.
Extra Tips: What If I Lost Data While Updating to macOS Catalina
macOS Catalina is the latest operating system of Mac that comes with improved performance, new features, and new apps. A simple upgrade of your Mac OS can allow you to enjoy all the latest features and apps too.
However, certain risks should be taken into considerations when upgrading. There have been reported situations when Mac deleted everything while updating to macOS Catalina, resulting in loss of data.
To help you recover lost data while updating to macOS, Catalina is a professional data recovery program Tenorshare UltData. It is one of the best available data recovery programs that recover deleted, formatted, or lost data after macOS Catalina updates.
Key Features:
- Full recovery of deleted, lost or formatted data supporting 550+ file types
- Restores lost files from the Mac hard drive and external storage devices
- The Highest data recovery rate
- 100% secure with a proven success rate
- Supports the latest macOS Catalina, macOS Mojave, macOS X 10.8 and previous versions too
Steps to use Tenorshare UltData
To recover lost data using Tenorshare UltData for Mac, the steps are very straightforward:
Step 1: Download and install the Tenorshare UltData program on your Mac. Once installed, launch the program and choose the data recovery location. Click Scan to continue.
Step 2: Once the scan is complete (it will take a while), the results will be populated on the screen.
Step 3: Using the menu on the left column, select the file type from the left menu. Next, select the files from the result. Click the Recover button below.
Select a location to save the recovered files. It is not recommended to save the recovered files on the same partition from where those were lost as it may cause permanent data loss.
In Just three easy steps, you recovered your lost data. Using Tenorhsare UltData is the most effective and 100% secure way to recover lost data efficiently. If you're facing the issue of lost data while updating to macOS Catalina, we highly recommend using UltData for data recovery.
Conclusion
In this article, we shared different methods and situations on how to find passwords on Mac. Remembering passwords is challenging, but with built-in password saving utilities in macOS and web browsers, it has become very convenient. It is not only easy to save passwords but also to find and see saved passwords right on your Mac and even other iOS devices.
Whether you use Safari, Chrome, or Keychain Access, using the steps mentioned in this article, you can easily find passwords on your Mac. Also, you can recover passwords for Wi-Fi that you connected on your Mac or iOS device.
However, if you have recently tried updating MacOS to Catalina and faced data loss, we highly recommend using Tenorshare UltData to recover lost, deleted, or formatted data on Mac in a few easy steps.
We are all often told to try and stay security conscious online or when using applications that require secure access, and passwords is one of the most important parts of creating a more secure environment for yourself. It’s not unusual to end up with different login details for every site and program that needs it which is the most secure way. This is especially important when there are multiple users on the same machine as using a single password for everything could give someone access to your personal information very easily.
With the possibility of so many different passwords to remember, it could become quite a nightmare trying to log into a website, email program or instant messenger etc, if it wasn’t for the ability to save them on your PC so you don’t have to remember them. These days, most browsers offer to store your login details for you, and there are some great dedicated managers around to centralize all your passwords such as Lastpass which makes filling in forms and logins even easier.
Most applications will also store your password, but often it’s still hidden behind asterisks in the programs settings. If the password is saved and stored behind asterisks or bullets, you can easily use a tool and hopefully show the password hidden underneath. Here’s 6 different ways to try and get to the password under the asterisks in your applications and on websites. It might only save you a few seconds over digging into the program or browsers settings, or it might mean you don’t have to reset your passwords online because the program won’t tell you what your password is.1. BulletsPassView
This is another one of NirSofts’s useful little tools and can show the passwords hidden behind the asterisks in a number of different applications including Internet Explorer. Some browsers and applications won’t work though because some of them don’t store the password behind the bullets, Chrome, Opera, Firefox included. Skype and Windows Live Messenger didn’t work either because the password box isn’t a separate input box in the window.
As usual the tool is completely portable and simply run it to bring up the main window with a list of any currently opened windows and any passwords found inside them along with the creating process. If you open another password hidden window while the program is open, simply press F5 to refresh. A useful little function in the Options menu is the ability to turn the bullets inside the text box into the actual password, enable “Unmask Password Text Box” to turn it on, this doesn’t work in Internet Explorer though. Works on Windows 2000 and above, a 64-bit version is available.
Download BulletsPassView
2. Asterisk Password Spy
Asterisk Password Spy is a tool similar to BulletsPassView in that it displays the passwords hidden behind the asterisks in the main window, although in this tool you have to drag the icon over the password you want to reveal which will then show in the main window.
There are a couple of drawbacks with this software though, firstly it only comes as a setup installer which will also offer adware during install, although you can easily get around both things and make it portable by extracting with an archiver such as 7-zip or similar. Unlike BulletsPassView it doesn’t appear to support Internet Explorer while the other browsers weren’t really expected to work anyway. It has its uses, but NirSoft’s tool is a far better tool to try out first. Asterisk Password Spy works on Windows XP, Vista and 7.
Download Asterisk Password Spy
3. Asterisk Key
Like the other tools listed here, Asterisk Key can show passwords hidden under asterisks but is slightly limited in what it can and can’t uncover. Although passwords from Internet Explorer can be shown, it seems to only be able to handle 1 tab at a time and gets a bit confused with multiple tabs open. Simply click the “Recover” button to search for any open password boxes and they will be listed in the window.
We’re not sure why, but the text in the window seems to be rather small and could have been a few pixels bigger (the image above is enlarged 25%), and this program also needs installing although there is no adware during the install process. Extracting with 7-Zip can soon make the program into a portable one. It is easy to use though, and gives you an easy way to copy the password to the clipboard. Works with Windows XP and above.
Download Asterisk Key
On the next Page we have 3 more interesting solutions to show the contents of password fields.
12Next › View All You might also like:
3 Tools to Decrypt and Recover Passwords Saved in Firefox5 Ways to Change Windows User Password Without Knowing Current Password3 Methods to Recover FTP Password Saved in FTP Client SoftwareHacking Firefox to Always Auto Save Password Without Showing Notification4 Ways in Forcing Firefox to Remember Passwords on All Websitesnot able to reveal WINDOWS logon PASSWORD
ReplyAnd where are you trying to reveal the Windows logon password?
ReplyThanks for the post!
Replythanks! SAVED MY LIFE
Replyawesome dudes thanks
ReplyOMG thank you so much! This is way easier than the add ons I was trying to download on an older Mac. Worked great!
ReplyJust a tip: as of now (early November), this works on Safari (I’m using the newest version) and Google Chrome (also the newest version), at least on a Mac.
ReplyThis is amazing man, the only inconveniant is that it only works on the computer your using
But its really great =)
Keep up the good work, your great
That trick is awesome!!!!!!!!!!!!!!!!!!!!
Replybest one
thanks!
thank you for the lesson.
ReplyThanks man too good
ReplyCongrats man…. you are the man :)
ReplyThat is great man! Excellent job….Congrats……
Replyit’s too Good….!
Reply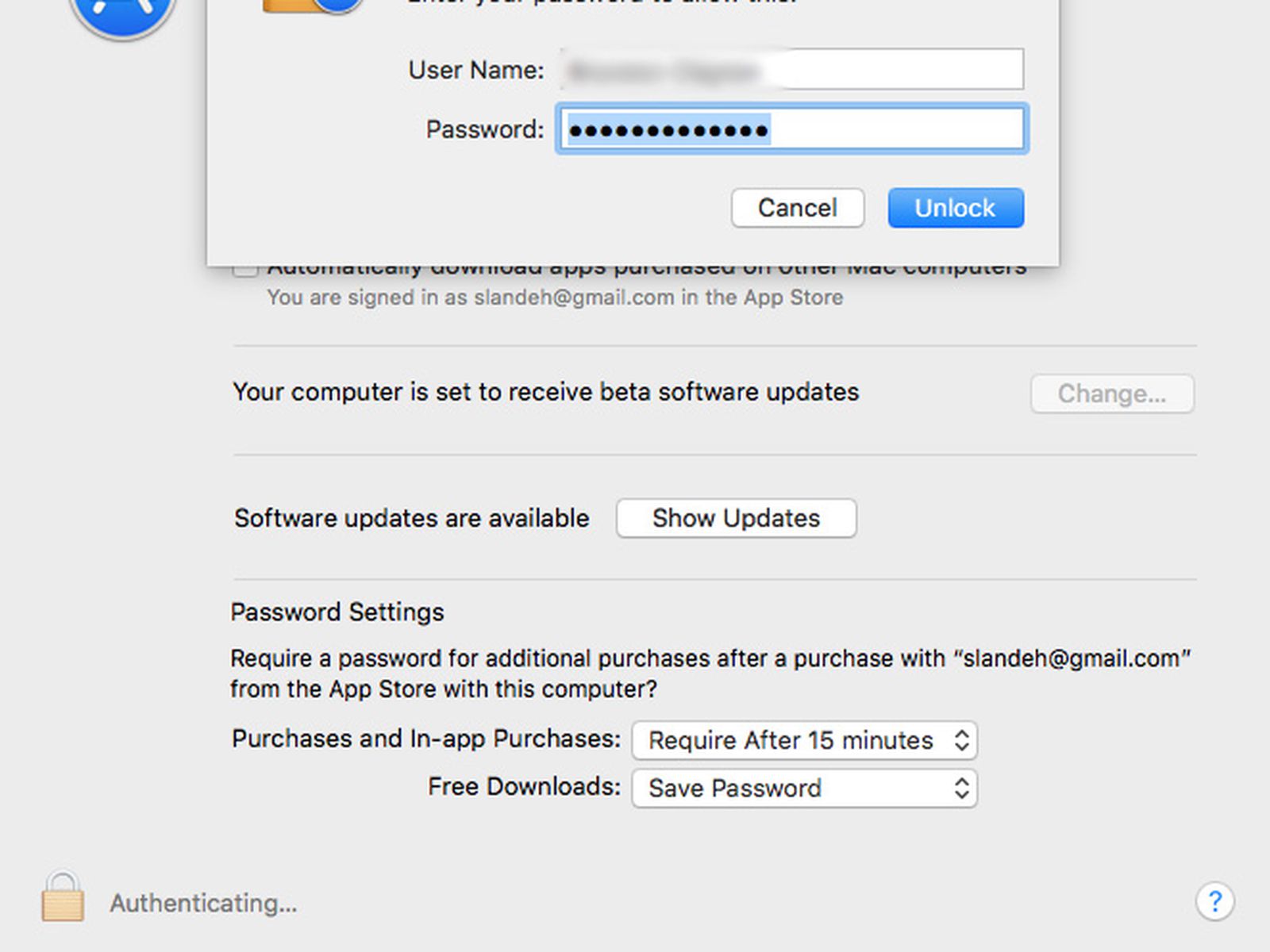
Oh thanks man, it’s awesome! :)
ReplyThank you its very nice
ReplyOh man.How did you find out such this thing. Its incredible.
ReplyAwesome!!!! I just opened up an age old gmail account if it weren’t for this it would’ve been lost forever
ReplyBrilliant, thaks a lot!
 Reply
ReplyAmazing trick whoever created it. It Rocks……
Replysuperb article.
Discovery is the new name for ‘Raymond’.
Keep going.
I like this article.
ReplyI got it, awesome.
ReplyYou are the best.!! no word…for you. Perfect Hacker. and perfect…. Geek…
1 word.
AWESOME!!!
App Show Hidden Passwords Macos Download
Replypowerful ….
works on safari windows version and firefox
Replywow man
i love you
thanks this is amazing , i forgot my pass but i had it saved on my desktop , this way i find it
Hi, it works on Google Chrome also
Thank you
Wow you are very good, Thanks its really great and helped !
ReplyThanks you so much – you make day brighter!
ReplyThis is a great site. Thank you for your information. I THANK YOU I SALUTE YOU ITS AN AMAZING SITE.
Replyit works!
thank you very-very much!!!
Macos App Develop
Replyawesome script man
ReplyFantastic
Replyanyway that is cool.
ReplyRaymond thank you for finding the script…
ReplyI remember this was a firefox exploit. But you turned the exploit into pretty good manner to read and understand. That’s cool
Eliena Andrews
ReplyRaymond,
You are really a rare gem.
I have been following your lines and they are true and are working. Keep it up.
Good tip.
works even when its pre typed in or not lol :)
YOU THE KING !!!!!!