rubb1sh.netlify.app
Hack Mac Firmware Password
Mar 19, 2019 A firmware password will also prevent some Mac startup key combinations from working. Enable Firmware Password Once you weigh out the pros and cons, you can enable or disable your Mac’s firmware.
Locking your Mac with a password can go a long way to protecting your data. But, of course, there are ways around a simple account password.
You can also encrypt your Mac’s drive using Apple’s built-in FileVault platform. But FileVault won’t prevent an attacker from booting up your machine from an external hard drive.
- Jan 28, 2015 If the password you’re having trouble remembering is a general Mac login or administrator password, you can reset it with these instructions instead. Using the the Apple ID approach on boot is typically the easiest for modern Macs. 1: Try to Reset or Disable with Firmware Password Utility.
- Sep 29, 2017 Avast Free Mac Security's malware-squashing proficiency, negligible performance impact and included password manager make it the best free option. View Site Bitdefender Antivirus for Mac.
- Jun 14, 2019 How To Hack Apple Mac EFI Bios Firmware Password On A MacBook Pro 2011. If you're reading this, I'm guessing you yourself is on a mission to remove an unknown bias password from a Macbook pro. I'll start off with the tools you will need in order to spare you the read Tools needed.
- Connect iCloud 'Find My Mac' Using another device, locate your Mac and find the 'erase' option. Once your Mac has been erased, you should be taken to the recovery menu by default where you are able to install a fresh version of MacOS without the FW password.
If you are truly concerned about the privacy and security of your Mac, one of the strongest measures available is a firmware password.
Here’s what you need to know.
Benefits and Drawbacks
Bypass Mac Firmware Password
Unlike regular passwords, which can be deleted or reset, a firmware password exists in persistent memory on your Mac. In other words, it’s nearly impossible for most people to bypass.
As mentioned earlier, a firmware password will prevent anyone from accessing any disk on your Mac except the designated startup disk (without the password).
On the other hand, there are a couple things to keep in mind if you’d like to use a firmware password.
Notably, it isn’t easily reset. If you ever forget your firmware password, you’ll need to schedule an in-person appointment at a Genius Bar or Authorized Service Provider and bring a proof-of-purchase.
A firmware password will also prevent some Mac startup key combinations from working.
Enable Firmware Password
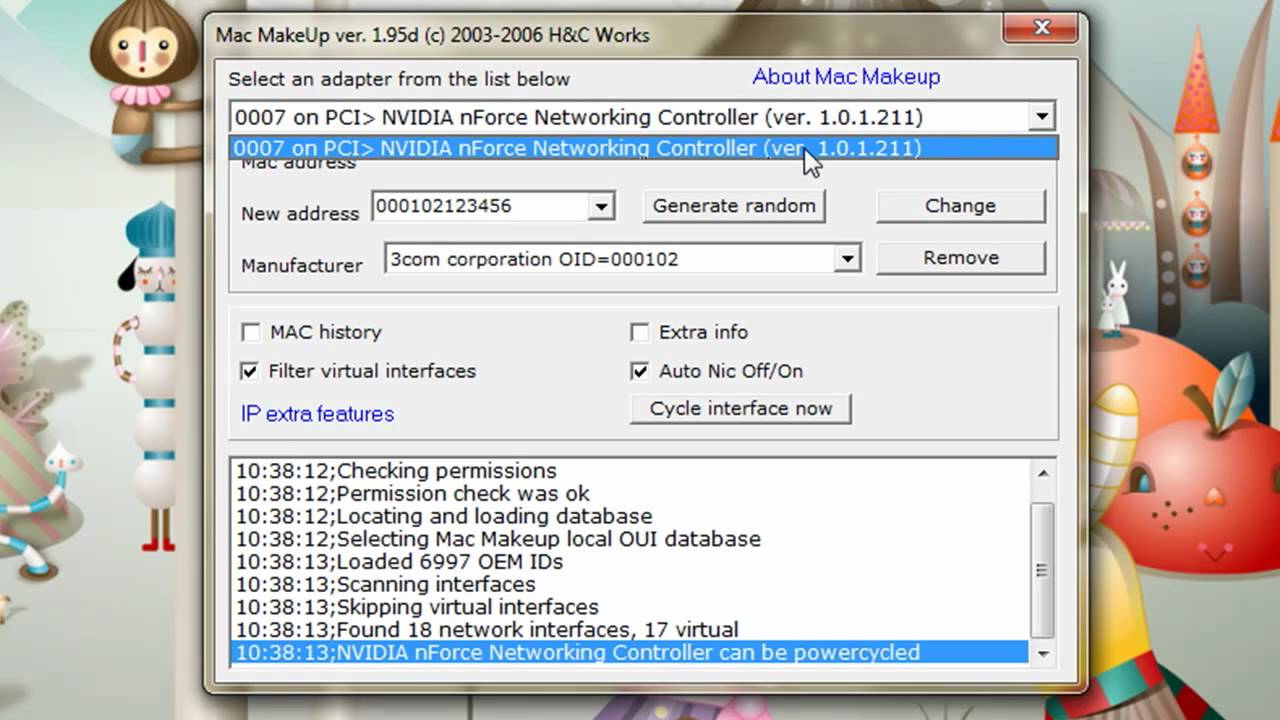
Once you weigh out the pros and cons, you can enable or disable your Mac’s firmware password using Recovery Mode. Here’s how.
- Turn off your Mac if it’s powered on.
- Turn your Mac back on and immediately hold down Command + R. This will activate Recovery Mode.
- Wait for the OS X Utilities menu to pop up.
- Clicks on Utilities in the top menu bar.
- Select Startup Security Utilities.
- Click on Turn On Firmware Password…
- Enter a password into both fields.
- Once you’re done, click on Quit Startup Security Utility.
If you’d like to disable your Mac’s firmware password, just use the same steps as above. The only difference is that in step 6, you’ll see Turn Off Firmware Password… instead.
You’ll need to actually input your firmware password to deactivate it, so make sure to write it down and keep it in a safe place.
One-time Firmware Password
If the unthinkable happens and your Mac is lost or stolen, you can also set a one-time firmware password remotely using Find My Mac.
Just open up the Find My iPhone app on an Apple device or in a browser via iCloud.com. Then select your Mac and use Lock MyMac.
According to Apple, the passcode you set using the Lock your Mac feature is actually a firmware passcode. That means it will prevent anyone from starting up your Mac from an external hard drive while it’s lost.
Bypass Mac Firmware Password Imac
To unlock a Mac that you locked down using Find My iPhone, just enter the passcode when you get it back.
To protect the data on your Mac, you can set a user account password (login password) to prevent unauthorized users from logging in to your user account. You can also encrypt your startup disk using FileVault, so that only users who can log in to your Mac can read the data on that disk.
For even more protection, you can set a firmware password. A firmware password prevents users who don't have the password from starting up from any disk other than the designated startup disk. As a result, it prevents using some startup key combinations.
The following steps apply to OS X Mountain Lion or later.
How to turn on a firmware password
- Start up from macOS Recovery: Press and hold Command (⌘)-R immediately after turning on your Mac, and release the keys when you see the Apple logo or a spinning globe.
- When the utilities window appears, click Utilities in the menu bar, then choose Firmware Password Utility or Startup Security Utility. This utility is available only on Mac models that support use of a firmware password.
- Click Turn On Firmware Password.
- Enter a firmware password in the fields provided, then click Set Password. Remember this password.
- Quit the utility, then choose Apple () menu > Restart.
Your Mac asks for the firmware password only when attempting to start up from a storage device other than the one selected in Startup Disk preferences, or when starting up from macOS Recovery. Enter the firmware password when you see the lock icon and password field:
How to turn off a firmware password
- Start up from macOS Recovery: Press and hold Command (⌘)-R immediately after turning on your Mac, and release the keys when you see the lock icon and password field.
- Enter the firmware password.
- When the Utilities window appears, click Utilities in the menu bar, then choose Firmware Password Utility or Startup Security Utility.
- Click Turn Off Firmware Password.
- Enter the firmware password again when prompted.
- Quit the utility, then choose Apple () menu > Restart.
How to set a passcode for one-time use
You can also use the Lost Mode feature of Find My Mac to remotely lock your Mac with a passcode for one-time use. Your Mac receives the lock instruction from iCloud, restarts, and asks for the system lock PIN code you created. When you enter that passcode, the Mac starts up from your designated startup disk and disables the passcode.
Lost Mode works even while using a firmware password. Unlike the passcode set by Lost Mode, a firmware password remains on until you turn it off with Firmware Password Utility or Startup Security Utility.
If you forgot your firmware password
Bypass Firmware Password Macbook Air
If you can't remember your firmware password or passcode, schedule an in-person service appointment with an Apple Store or Apple Authorized Service Provider. Bring your Mac to the appointment, and bring your original receipt or invoice as proof of purchase.