rubb1sh.netlify.app
Mac Password Reset Hack
Reset the password of the old account from the Users & Groups preference pane. None of these options resets the password of the login keychain. If FileVault 2 is enabled, you have to enter a password to start up in single user mode, and you can't use Reset Password.app to reset the password of an account. Reset your login password using a recovery key If you turned on FileVault encryption and created a recovery key, you can use the recovery key to reset your login password. On your Mac, choose Apple menu Restart, or press the Power button on your computer and then click Restart. May 23, 2019 Click “Utilities” in the menu and then choose “Terminal”. Type “resetpassword” and press “Enter key” when you enter the Terminal. From the drop-down menu, you can choose the Apple account you forget password. Then you can enter the new password twice and a password hint to reset your Mac password. Jan 24, 2020 If you know the name and password of an admin account on your Mac, you can use that account to reset the password. Log in with the name and password of the other admin account. Choose System Preferences from the Apple menu, then click Users & Groups. Click, then enter the admin name and password again. Select your user name from the list of users.
Jul 10, 2020 • Filed to: Solve Mac Problems • Proven solutions
There could be situations when you need to hack your own Mac and situations when you have trouble remembering your login password. Do not freak out when this happens - it is not a big deal. Learning how to reset or bypass Mac OS X password will be a great advantage because not only are you able to have access back into your Mac, but also keep your Mac better protected as bypassing the login password is really easy.
Part 1: How to Reset Login Password
As a good practice, we recommend refreshing your login password regularly. There are a couple of ways to do it.
Open the Apple Menu located on the upper-right corner of the screen. Open 'System Preferences' and click on 'Users & Groups'.
Type in your username and password to 'Unlock' the Users & Groups preferences.
In the left panel, highlight your username. Click 'Reset Password'.
Key in your new password and verify it. For future reference, it is highly recommended that you place a hint. To finish the process, click the 'Change Password' button.
Part 2: How to Bypass Mac OS X Password
Now, while refreshing your password may be good practice, it is tiresome to remember your password. At one point or another, many of us just forget our passwords and there is no way for you to enter your account on your Mac.
Mac Os X Reset Password
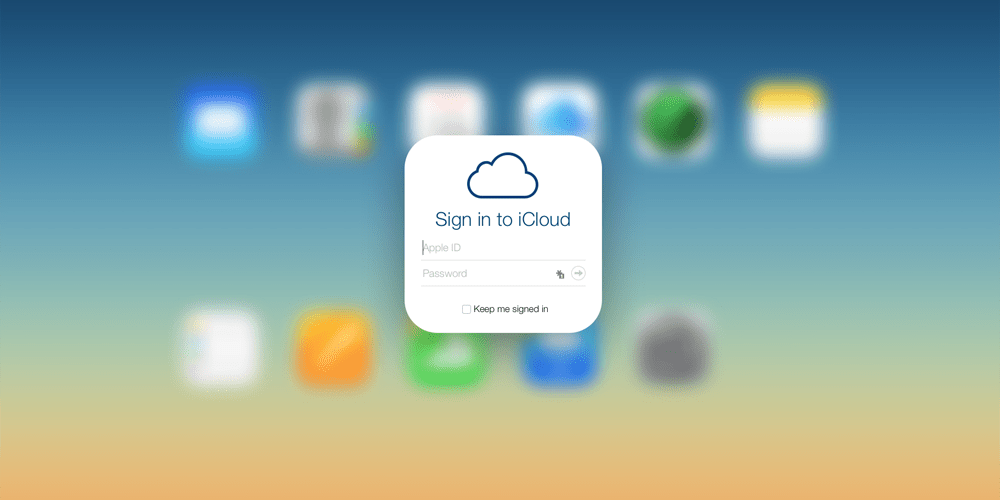
Do not worry about that. Here are some ways you can bypass the Mac OS X password and regain access to your computer.
Method 1: Mac OS X installer CD
Pop in the Mac OS X installer CD and hold the 'C' button while you restart your Mac. Wait until the Apple logo and the 'Mac OS X Utilities' window appear. On the menu bar at the top of the screen, click 'Utilities'.
Click 'Terminal' and type 'resetpassword' in the prompt. Press the 'Enter' button on your keyboard.
Select the specific 'Volume Hard Drive' in the top section of the window. Select the 'User Account' that needs its password to be reset and enter the new password. Verify the password and click the 'Save' button.
Click 'OK' when the prompt asks you to verify your actions.
Once you get into your desktop, restart your Mac to boot it back to normal and log in using your new password.
Method Two: Reset the Password in Single User Mode Calligraphy font download free mac.
Not all of us keep the installer CD or know where we have kept it. Therefore, this method will come in handy. It will involve some command-line footwork, but do not let that scare you away.
Restart your Mac while holding the 'CMD' and 'S' buttons. Your Mac will boot itself into the Single User Mode.
Type the following commands and press 'Enter' on your keyboard after each line and wait until it prompts you to key in the next line.
If your Mac is running Snow Leopard or below, type the following and change username and newpassword accordingly:
If the Mac is running Lion or above, type the following commands instead, changing the username and newpassword accordingly:
You should now be able to access your Mac without restrictions.
Part 3: Protecting your Mac from Mac OS X Password Bypass
As you can see, it is really easy to hack into your own Mac. Therefore, it is important for you to protect it from malicious intent. To add protection to your device, you can set up a firmware password. By having this layer of protection, an unauthorised third party will not be able to reset your machine even in single user mode.
Here is how to go about it.
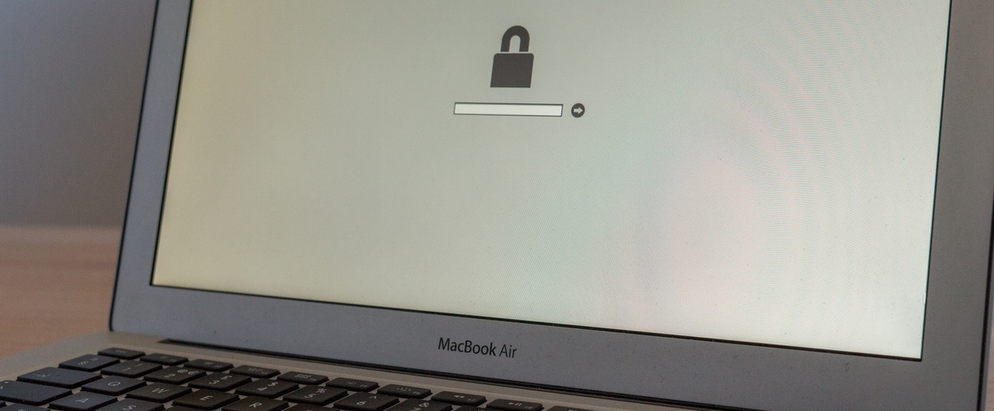
Pop in the Mac OS X Installer CD and wait for it to boot. You will soon be able to see the 'OS X 'Utilities' window.
Open the 'Utilities' menu and click 'Firmware Password Utility' to set a firmware password.
Check the check box, enter your firmware password and verify it. To apply the password, click 'OK'.
You can also add another layer of protection with 'FileVault'.
Open the 'Apple Menu' located on the upper right-hand corner of the screen. Open 'System Preferences' and click on 'Security & Privacy'.
Open the 'FileVault' tab and click 'Turn On FileVault'. Your disk is now encrypted.
As you can see, password recovery for Mac is easy to execute and usually does not take a long time to do - it is simple enough for you to save a trip to the Apple store. However, since it is uncomplicated to do, your Mac is vulnerable towards invasion. Therefore, it is important to know how to hack your own Mac and protect it from any unwanted attention!
What's Wrong with Mac
- Recover Your Mac
- Fix Your Mac
- Delete Your Mac
- Learn Mac Hacks
Due to the robust security within Apple’s new macOS operating system, there is a high emphasis on data protection. Whether you’re simply logging in, downloading new software, or trying to delete files or apps from the hard drive, you will always need to input your Mac password. Here are a few ways you can remember or reset it and get back to using your Mac.
How to avoid forgetting passwords?
Often when Mac users forget their passwords, it’s the consequence of having a cluttered Mac. With an overload of information to sieve through every day, people have a tendency to forget information. So, first and foremost, you should clean up your Mac to make sure your new password is the one entering you into a tidy and organised computer.
With CleanMyMac X, you can remove large and unwanted files, organising your digital folders and clearing your physical headspace. With its smart, one-click cleaning approach and powerful scanning, you can swiftly dispose of useless documents and apps which may even be slowing your Mac down. With CleanMyMac, you can launch a Smart Scan, removing systems junk, photo and file duplicates, and everything else that will clog up your Mac.
In addition, this amazing tool is free to download, so what are you waiting for?
How to reset a password
Get a password hint
Before resetting your password, you should always check to see if the password hint jogs your memory. The ‘hint’ is a phrase you entered relating to the password when you first set it up, and is triggered once you make 3 incorrect password attempts:
- Open System Preferences (the app with the cog icon).
- Select ‘Users & Groups.’
- Click the Lock icon in the bottom left to make changes.
- Press the Return key 3 times.
The screen will shake each time you press Return, with the third shake generating the password hint which will appear below the Password field. Hopefully this initiates a Eureka Moment making you remember the Login and brings an end to the password perils.
Sometimes though, the hint doesn’t show up. That’s because the Mac wasn’t set up to show password hints in the Login Options – only modified by logging into your Mac. Fortunately, there are an array of other solutions to finding your password.
Change password from another account
In the event that you happen to share your Mac with another person, and they have their own account, you can use their Login to reset your password. Or, if you have a different account on the Mac that you know the password to, you can recover your Mac admin password by following these steps:
- Click on the Apple logo in the top left of the tools bar and click Log Out.
- Select the alternative account and enter the password.
- Open System Preferences > Users & Groups.
- Click the Lock icon in the bottom left.
- Enter the password again.
- In the Sidebar, select the account with the missing password.
- Click change password.
- Fill in the New Password, Verify and Password Hint fields.
- Click Change Password.
Now, the password for that account has been changed, allowing you to log in using the new password. However, this doesn’t change the password for the Keychain (macOS’s password management system), and you’ll be asked when you log into the account to update the keychain password. This requires you to enter the old forgotten password, so you’ll have to click ‘Create New Keychain’.
This introduces a further problem, because if the other user isn’t the registered Admin, they won’t be able to change the password for you. Luckily, there is an alternative solution to recovering your password.
Use Recovery Mode
Apple provides a tool to replace a Mac’s password through bypassing all of the previous steps. This is the best option if you don’t have a password hint, can’t log in via another account and have completely forgotten your password.
- Turn off your Mac.
- Press the power button whilst holding Command + R.
- The Mac will boot into Recovery Mode – when you see the load bar appear you can let go of the keys.
- Select ‘Disk Utility’ and press Continue.
- Go to Utilities > Terminal.
- Enter ‘resetpassword’ and press the Return key.
- Select the main hard drive.
- Select the User Account (the account you’d like to change).
- Enter a new password and create a password hint.
- Click Save – a warning will appear that the Keychain Password hasn’t changed. Click OK.
- Shut Down your Mac and start it up again. Now you can log in using the new password.
Protect Your Data
Due to the fact Recovery Mode provides a nifty means to resetting the Mac password, you may be wary that anyone can hack your Mac – and once someone accesses your Mac, you’ve usually lost control over it. So, it’s a good job there’s some interventions you can make to prevent this happening.
The best way to protect your data is to active FileVault encryption. This means that the Password Reset option won’t become available unless you unlock it with Disk Utility. To turn it on and set it up:
Factory Reset Mac Without Password
- Choose Apple > System Preferences > Security & Privacy.
- Click the FileVault tab.
- Click the Lock icon, and enter Login credentials.
- Click Turn on FileVault.
Once done, you will receive a Recovery Key and a password, which you should take note of. If you lose these, your data won’t be able to be recovered and will be lost forever.
Another effective way to protect the data on your Mac is to download tried and tested app CleanMyMac X. With automatic clean-ups and regular system monitors, your data is continuously observed and safeguarded from any piracy or hacking.
Use Target Disk Mode
If all else fails, Target Disk Mode can help you recover whatever you can from the lost Mac. Using another Mac, you can access the hard drive on the lost Mac and save any wanted data.
- Shut down the Mac.
- Connect to another Mac using a FireWire or Thunderbolt cable.
- Start up your Mac and hold the T key while it loads.
- This activates Target Disk Mode.
The hard drive from the lost Mac should now appear, allowing you to recover and save wanted data onto the new Mac.
Thanks for reading and stay tuned!